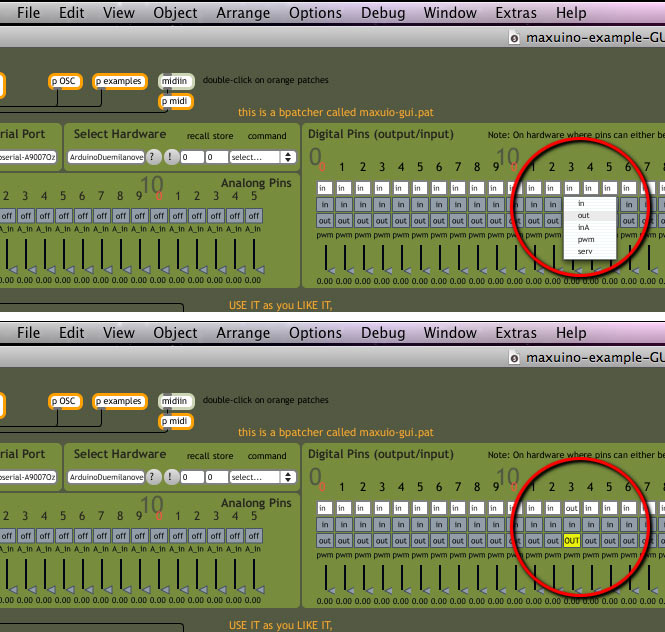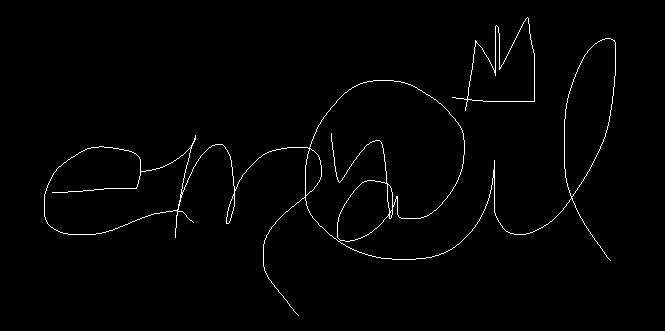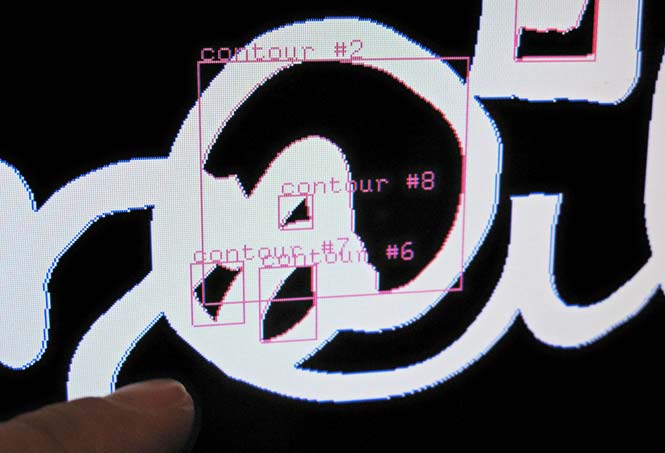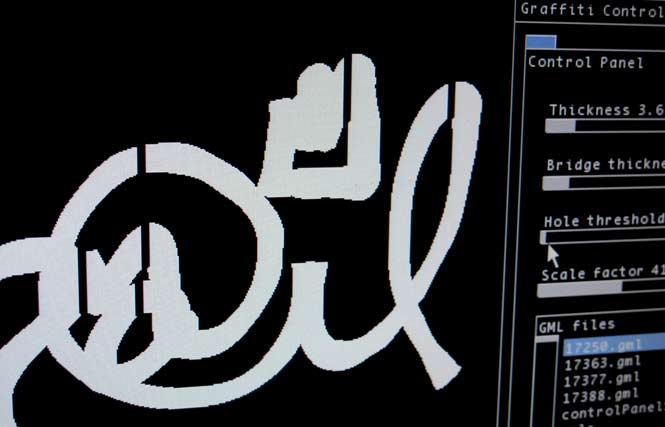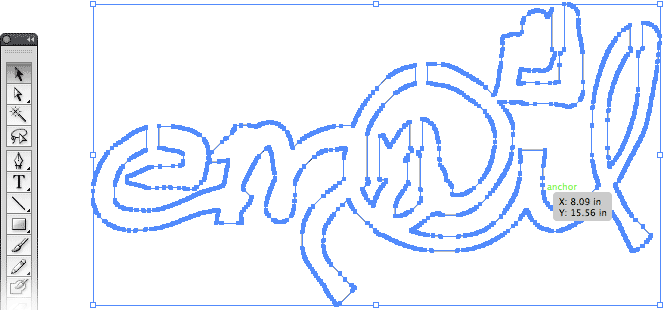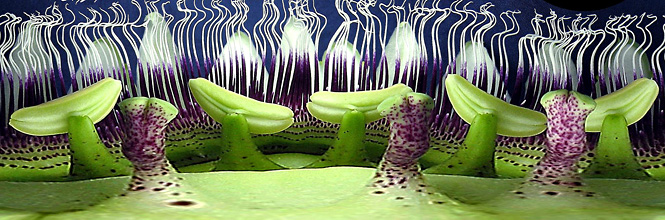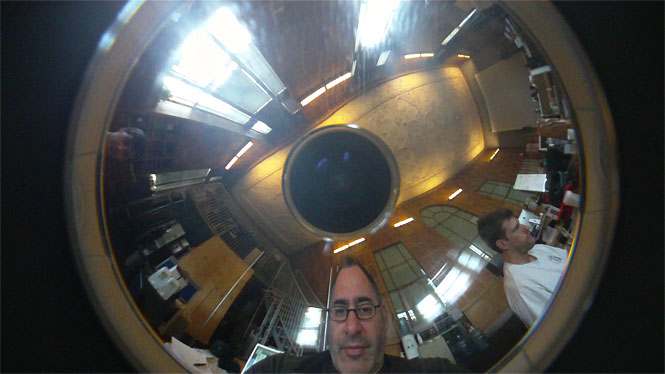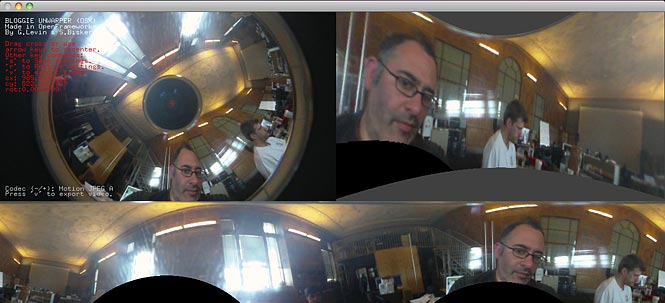Computational Design Faculty Search at CMU
16 September 2010 / announcement, external, infovis, pedagogyThe School of Design at Carnegie Mellon University has announced a
Tenure-Track Faculty Search in Design and Computation,
for a position beginning August 2011:
http://www.design.cmu.edu/show_job.php?id=795
The Position
We are seeking a dynamic individual working in computational design to tackle global concerns, with experience in one or more of the following areas: information visualization and data mining, especially with very large and/or real-time data streams; experimental typography and interface design, with an emphasis on interactive software/hardware prototyping; interaction design for locative, mobile and/or wearable media; game design and other fields at the intersection of communication design and technology.
A candidate with a strong visual aesthetic, a trans-disciplinary orientation, conceptual rigor and contextual sensibilities is sought to teach 21st-century design skills and conduct innovative design research. We are looking for an individual who pushes current boundaries and explores new territories; thus the ability to forecast, identify and foster new areas of design research, experimentation and innovation is key. The position will involve collaboration with faculty in the School of Design as well as other departments across the University.
The ideal candidate is an expert in the application of algorithmic techniques to visual communication problems. Candidates should have demonstrable fluency in multiple programming environments for interactive visual prototyping, such as Processing, OpenFrameworks, Arduino, Jitter and/or ActionScript. A pedagogic orientation toward open-source methodologies and communities is especially welcome.
Qualifications
We seek a versatile designer with a significant record of professional practice, teaching, research publications, and/or public exhibitions. Candidates should have a master’s degree or equivalent practical experience. University-level teaching experience is desirable. Carnegie Mellon University is an Affirmative Action / Equal Opportunities employer committed to diversity.
Application to Include
- Letter of application with teaching and practice philosophies
- Curriculum Vitae
- Documentation of work (see below)
- Contact information, including phone numbers, for 3 references
(No recommendation letters are required at this time)
Work Samples
- Please provide a PDF containing up to 20 standard-size pages of visual and written documentation of your work. This PDF may also serve as a guide to additional online, interactive and/or video materials.
- Provide the URL of your web site and your Twitter handle, if applicable. Sites will be viewed on Safari/Mac OSX with standard installations of Java and Flash. Include instructions for viewing select interactive projects, if applicable.
- Up to 10 minutes of time-based work may be submitted on DVD-R, or in a web page with embedded video streams from e.g. Vimeo or YouTube.
- Include samples of published research, if applicable.
- Include a self-addressed stamped envelope for the return of your materials.
Email
Kristin Hughes, kh@cmu.edu
Or mail to:
Attn: Kristin Hughes
Design and Computation – Faculty Search
School of Design, MMCH-110
Carnegie Mellon University
5000 Forbes Avenue
Pittsburgh PA 15213-3890
Application Deadline:
06 December 2010 – or until position is filled.
The School
Carnegie Mellon’s School of Design is one of the oldest design programs in the United States, offering undergraduate, masters and PhD degrees in design. Located in one of the premier research universities in the world, the school is noted for its transdisciplinary masters degrees with the departments of English (Communication, Planning and Information Design) and Engineering (Masters in Product Development) and its BHA, BSA and BCSA undergraduate degree programs which enable students to design hybrid majors between Design and the humanities, natural sciences, and computer science.
At Carnegie Mellon University School of Design, we believe design is central to a better future. We employ design methods that synthesize traditional approaches with technological innovations to meet human needs. In 2009 the School began a re-visioning process that places “design for society and the environment” at the heart of the program, educating designers as transdisciplinary problem-solvers, and as catalysts for positive change. The School will launch several new master’s degrees as well as executive and continuing education programs over the next two years, providing several opportunities to expand its visionary and collaborative faculty.